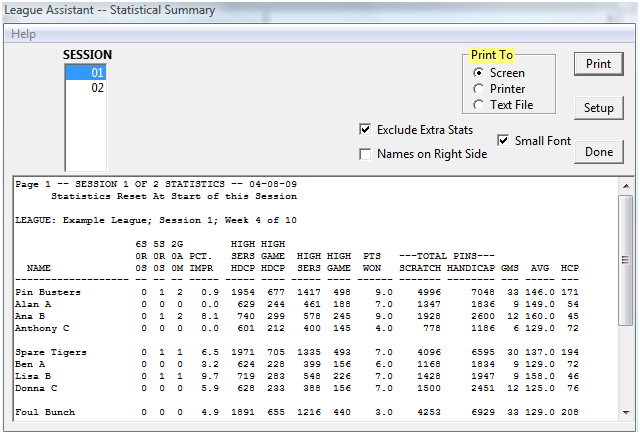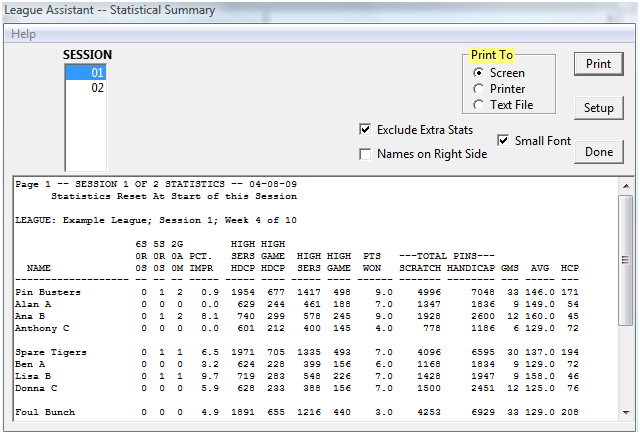Contents
- Index
- Previous
- Next
Reports Menu - View Report on Screen
When you click on the Print button and you have selected the Screen as the destination to "Print To...", your report will appear in the report window. Some reports require you to define the report by specifying items such as the weeks to report on, team names, etc. In the example below you can see how session 1 has been highlighted to specify it for the report. If you have not specified all the information the program needs to create a report, a message will pop up informing you of the situation. Some reports will be wider than the width of the report window. To easily view the report on your screen you can:
Click on the "Maximize" button for the report window to see as much of the report as possible on your screen, or
Use the horizontal scroll bar to view the hidden parts of the report, or
Put a check in the "Small Font" check box.
Most reports will be longer than the height of the report window and you can use the scroll bar to view all of the report.
The report in the report window will not be identical to a printed report on your printer. Margins and bold font are not used in the print window. Blank lines associated with page breaks are eliminated in the print window to facilitate viewing on your screen. Below is an example of a report in the print window.
Registered Users Only: If you are a registered user of the program, you will also be able to click on the report to select text and copy it to the clipboard. Click and drag the mouse the select the text. When the text is highlighted, hold down the Ctrl key and press the C key to copy the highlighted text to the clipboard. You can then paste this text in other applications such as an Email or a word processing document.
Click on the image below for information about the reports.